In 2011, Google launched a groundbreaking feature that lets you search for anything on the internet without typing. All you had to do was speak, and your speech got converted into text.
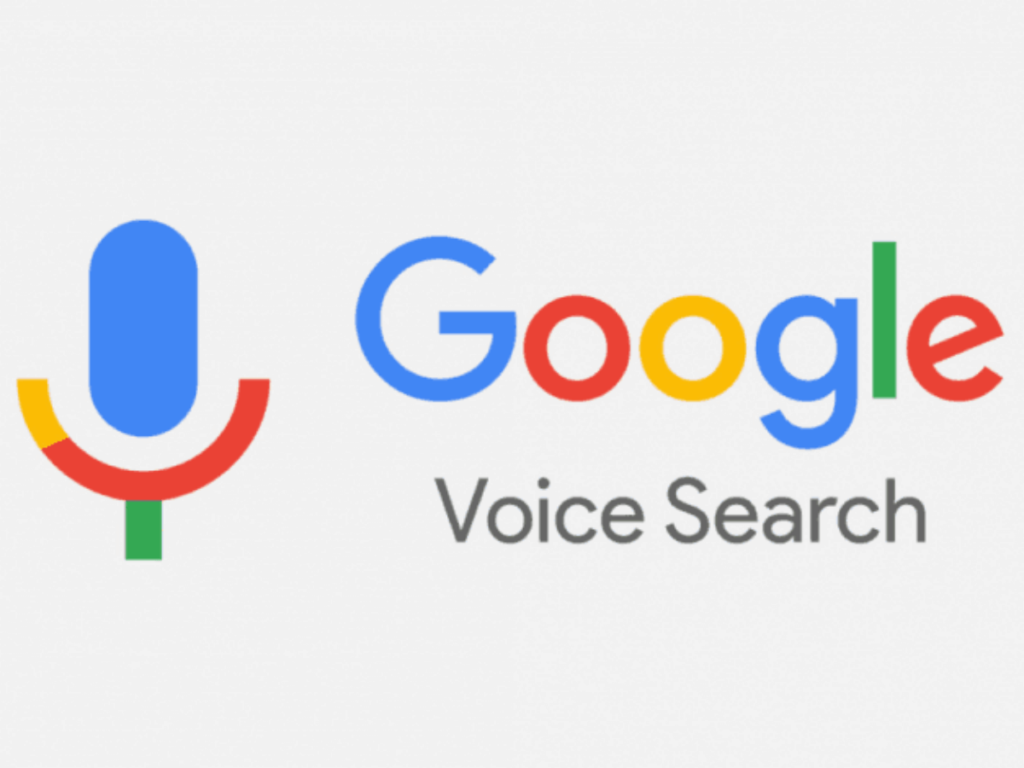
This feature took over the internet so fast that in our daily lives and has been one of the greatest features of Google. For people who have trouble typing, Google voice-enabled them to enjoy their search experience without any hassle.
This feature is widely known as Google Voice Search. You can easily search for something on the internet while you’re traveling or doing household chores just by using your voice. You can find the feature inbuilt into Google keyboards or tap on the microphone icon in the Google search bar.
You can easily open apps, make a phone call, book a ride, or do research online on topics you wish without typing them. It saves a lot of time because when you speak something, it is always going to be faster than typing something!
However, as a groundbreaking feature Google voice search is, it still faces some issues on Android devices. “Google Voice Search is not supported on your device” is primarily the issue that many users have been complaining about.
If you are facing the same, you have landed on the right article to find the right solution. In this article, we are going to help you fix the error and ensure you enjoy a seamless Google voice search experience.
With that, let’s get into the details below!
Why Does “Google Voice Search” Error Occur?
Bugs can usually be found in any software we download. Sometimes, due to the bugs, your device may show you a pop-up saying that the device does not support the feature. It can happen if these are not taken care of.
It is essential to know why these types of errors occur and simultaneously provide you a solution to fix the issue.
There are mainly two reasons why the error might pop up. These reasons are:
- You have not turned on the Google voice typing feature.
- The phone’s software is not up-to-date.
Fixing “Google Voice Search is Not Supported on Your Device.”
These problems can be tackled easily, and below, a step-by-step process will be mentioned. Before starting the step-by-step process for fixing the “Google Voice Search is not supported on your device” error, keep in mind that your Internet connection should be stable. The permissions of Microphone Access should be granted to the Google app, and make sure that G Suites services work well and perfectly on your device.
Once done, follow the steps given below!
Step 1: Open your Google Play Store app and install the GBoard application.
Step 2: Go to your device settings and find the system settings option.
Step 3: Look for the languages and input option and give it a tap to go on the language and input screen.
Step 4: Now, find the on-screen keyboard option and tap on it.
Step 5: And in this final step, all you have to do is tap on the Google voice typing feature to turn it on.
Now that you have turned on the Google voice typing feature, you will easily be able to search for anything over the internet using your voice, and you won’t get a pop-up saying it’s not supported on your device. Additionally, if your phone’s software is not updated, go to the settings of your device and update your device in order to minimize the chances of getting any error pop-ups.
Wrapping up
Google Voice Search is a groundbreaking feature that lets you search for anything on the internet without typing. However, Google Voice Search still faces some issues on Android devices.
Bugs can be found in any software we download. However, due to the bugs, your device may show you a pop-up saying that the device does not support the feature. The solutions to each and every issue are discussed step-by-step. If your phone’s software is not updated, go to the settings of your device and update your device in order to minimize the chances of getting any error pop-ups!
Next time you face an error, you can use the methods mentioned in the article above to fix them and enjoy your Google search voice feature without any hassle. All the methods mentioned in the article are suggested by our tech experts, so you can count on them to work in your favor!
With that, go ahead and fix the issue immediately to overcome the error without the intervention of a tech expert.
We hope this article clarifies how to fix the Google voice typing issue. Let us know if it works out for you in the comment section below. Additionally, if we missed out on any other method, you can let us know in the comments section below.
Frequently Asked Questions
1. Can I activate voice search with my voice?
Yes. Google voice search can be activated with your voice. In order to do so, first, you’ve to activate the voice match from your settings and configure the voice match feature with your voice. Once this is done, upon saying “OK GOOGLE” OR “HEY GOOGLE,” it will get activated, and then you can voice type anything you want.
2. Can I change my Google voice?
Yes. The Google assistant’s voice can be changed. Open your Google home app and open the assistant settings. In the all settings section, look for the Assistant voice option. After that, you’ll get a series of voices to choose from. Choose and apply the new voice.
3. What should I do if Google voice typing is not working even after following the above steps?
Sometimes, it might glitch even if the device supports the Google voice typing feature. So, to make sure it does no’t happen, restart your phone once and try searching again. And if it’s still glitching, go to the app settings and clear the temporary cache data of the app.
Also Read:
How to Get Multiple Google Voice Numbers on One Phone
How to Change Male Voice to Female During Phone Call
How to Create Telegram Account Without Phone Number
How to Fix Google Play Store Waiting for Download
How to Recover Permanently Deleted Photos from Google Photos





4 Comments