Microsoft Word is one of the most commonly used software for multiple purposes. Several people use the application daily. Word has been one of the oldest applications, which is used primarily for writing purposes. Whether you are a writer or a working individual, Microsoft Word comes in handy to make notes, write your content, plan your content strategies, or for writing your school essays/thesis.
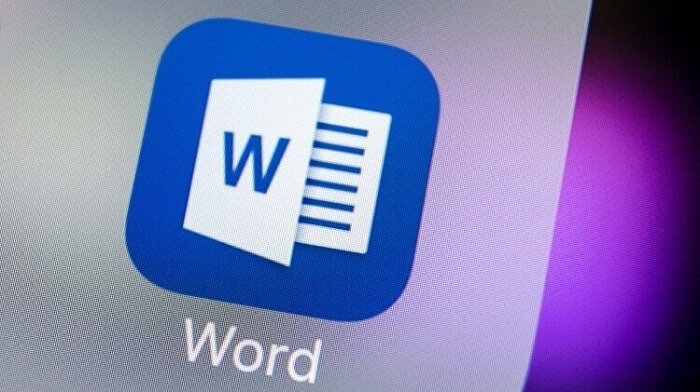
Over the years, Microsoft Word has brought many new features, and Microsoft keeps adding more exciting new features with time. One of our favorite features includes inserting emoticons. Emoticons are an amazing way to write engaging content.
Previously, people had to use graphic designing tools to embed emoticons inside their content. Thanks to the new features, using emoticons within your content is done with a breeze. However, with the increasing use of Microsoft Word, specific queries by a few users have been rising.
Such is the case with the use of emoticons. Many Microsoft Word users want to know how to add a mobile phone symbol or emoticon using the software. Using logos or emoticons makes any page look more appealing and convincing.
One might think they can create symbols or emoticons for a mobile phone or anything else. However, the process can be tiring and time-consuming. For most users, it will be challenging to create a mobile phone symbol and insert it in Microsoft Word.
However, you can type any symbol using your keyboard and add it to Microsoft Word. But note that there is no direct way to do the latter. So, how do you actually do it?
Well, you can now put your curiosity to ease as we have got you covered. In this article, we have mentioned a step-by-step guide on how you can insert mobile symbols in Word without any complex steps.
With that, let’s get into the details below!
Using The Alt code
The alt code can be an ideal option to add a mobile phone symbol in Microsoft Word. Alt code can be used for inserting such characters in your word file. You will be needed to press and hold the alt key while typing “9743” on your numeric keyboard. You can check out the detailed steps mentioned below to do the same:
Step 1: Place or position your cursor where you want the symbol to appear on your screen
Step 2: You can use any of the two alt keys on your keyboard to add the symbol. However, it would help if you held the key while typing the “9743” code.
Step 3: You must use the numeric keyboard for typing the code and adding the symbol. You will only be able to see the symbol appearing on your screen if you type the code using the numeric keyboard. Otherwise, it will not work.
If you have a keyboard that does not have a numeric keypad, you will likely be unable to see the results. However, you can try out the same steps on a keyboard without a numeric keypad and check if you can still see the mobile phone symbol.
Besides, if you have typed the code while pressing and holding the alt key, you should release the key and check if the symbol appears on your screen.
The problem with such methods is that the code for each symbol is different and can lead one to be confused. If you need to use symbols frequently with Microsoft Word, it will be better to copy-paste them from the internet.
Wrapping up
As a writer and working professional, Microsoft Word has been our go-to tool for managing all the writing work. It facilitates easy workflow with its intuitive user interface and allows us to present our content in a better way.
We still remember when Word could be used only on your computer or Laptop. Thanks to its mobile integrations, using Word is now a breeze as you can always use it on the go with your mobile.
When you want to create an amazing outline or want to create engaging content by adding emoticons, you no longer have to worry about how to add mobile phone symbols as the method mentioned above will help you do that easily!
So, go ahead and try the method mentioned above! We hope our article helped you with our easy and quick method. Did it work for you? Let us know your thoughts in the comment section below!
Frequently Asked Questions
1. Can I use my smartphone to add symbols and emoticons in Microsoft Word?
Yes. You can download the Microsoft Word application on your device and add preferable symbols to a word file.
2. Will copy pasting the symbol from the internet affect the quality of the symbol?
It can depend. You should not worry about the symbol being affected if you copy and paste a high-quality file.
3. Should I download the mobile phone symbol and add it to Microsoft Word?
You can download the symbol from the internet and use the same for insertion in Microsoft Word. However, the process can be tedious and confusing.
4. Are there any third-party applications to add symbols in Microsoft Word?
Currently, there are no third-party applications to perform the insertion of symbols or emoticons as Microsoft Word directly allows it.
Also Read:
How to Set Microsoft Teams Status to Always Available
How to Remove 91 from Mobile Number in Excel
How to Keep Empty or Blank Name on Whatsapp
How to Give Space in BGMI Name
Instagram Spacer – Add Line Break & Space in Instagram Caption





4 Comments